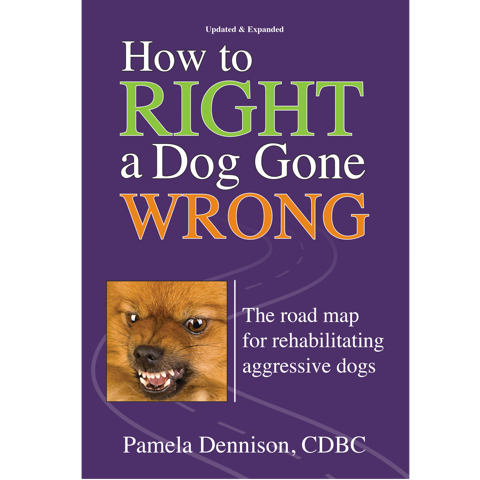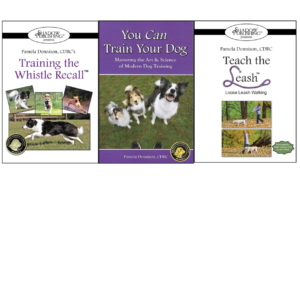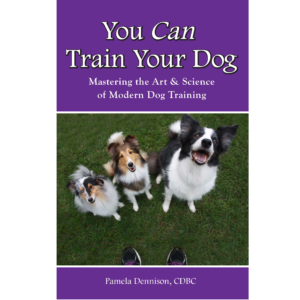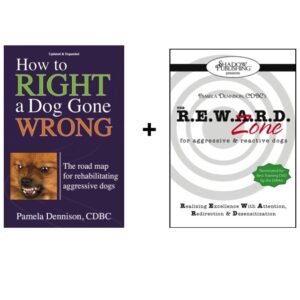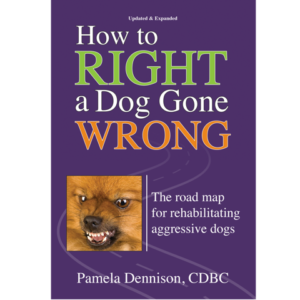Description
EPub Format – This format is supported by the Sony Reader, Barnes and Noble Nook, and the Apple Ipad/Itouch/Iphone. Please note that most smartphones and other bookreaders use the Epub format. Refer to your user manual for specific instructions or contact us and we’ll be happy to help you out.
To Add a book to your Ipad/touch/phone
1 Make sure you have the latest version of Itunes. In addition make sure you have the iBooks app installed available free from Apple.
2 Download the Epub file with your computer – using the Safari Browser built into your Apple Device will not work.
3 Connect your Apple Device to your computer.
4 Open Itunes.
5 Drag the Epub file into your Library, it should go into the books folder.
6 Select your Ipad in the devices dialogue on the left hand side.
7 Go to the books tab and make sure you have the sync books option turned on.
8 You can now sync your Apple Device and the book should appear in your bookshelf.
Here is a video on how to transfer to your Ipad/phone:
Mobi Format – This format is the Kindle Specific format.
To add a Mobi (“.mobi”) Ebook to your Kindle:
1 Turn your Kindle on
2 Connect the Kindle to your computer using the USB cable that came with your Kindle
3 Drag and drop the “.mobi” Ebook file into the documents folder on your Kindle
4 When the USB activity indicator on your Kindle stops flashing, “Safely Remove Mass Storage Device” (Windows) or “Eject” (Mac) the Kindle from your computer
5 When the USB activity indicator on your Kindle stops flashing, unplug the USB cable from your Kindle
6 The Ebook should now appear in your Kindle library
Here is a video on how to transfer to your Kindle if you have a PC:
Here is how to transfer to your Kindle if you have a Mac:
Barnes and Noble Nook
1 Connect your Nook to your PC or Mac using the USB cable. If you are unfamiliar how to do this, read the USB Connectivity section in the Nook User Manual.
2 Once Nook is connected to your computer, you will see a series of folders: “my documents”, “my music”, “my screensavers”, etc.
3 Copy the .epub file you downloaded from Dogwise.com to the “my documents” folder on your Nook. Nook Color Users: The file goes into the main Nook Color drive, do not place it in any of the folders on the Nook Color. The device will then move the file itself.
4 When the .epub file has been copied and is visible in the “my documents” folder on your Nook, use your computer to unmount or eject your Nook before disconnecting the USB cable.
5 After disconnecting, tap “my library” on the Nook’s touchscreen, and select “View My Documents” to open and read your ebook.
Here is a video on how to load the files onto your nook:
Android Phone/Tablets
1 We recommend using the Alkido Book Reader – available free on the Marketplace on your phone/tablet.
2 Download the Epub file on your PC.
3 Put the file onto your SDcard / Phone memory by connecting your phone to your computer with the USB cable.
4 Open the Alkido App, select the home icon, select SD card.
5 Find the folder named Download, the epub file you downloaded should be in it, select import into Alkido.
Sony Reader
1 Connect your Sony Reader to your PC or Mac using the USB cable. If you are unfamiliar how to do this, read the Transferring Content section of the User’s Guide
2 Once the Sony Reader is connected to your computer, you can use either the Sony Reader Library software to transfer the file onto your reader
3 When the .epub file has been copied, use your computer to unmount or eject your Sony Reader before disconnecting the USB cable.
Here is a video on how to do it: